Excel is one of the best spreadsheet tools out there. And it has been for over a decade.
Recently, Microsoft CEO, Satya Nadela, hailed Excel as one of the best tools by Microsoft.
“Think about a world without Excel. That’s just impossible for me,” Nadella said, in Aspen Ideas Festival in September 2016.
It’s used in most of the big and medium companies. Even small companies and freelancers rely on it for day to day tracking and management.
If you work with Excel (of which there is a high chance), it makes sense to know how to best use it.
In this article, I will share five Excel tips that will save your time and make you more efficient.

#1 Use Format Painter to Copy Formatting
Data often comes in bad shapes and formats. A lot of time can be consumed in making the data look good and format it based on your project or company brand.
If you can relate to this, you should check out format painter that can easily copy paste formatting from one data set to the other.
Here is how to use it:
- Select the cells from which you want to copy the formatting.
- Go to the Home tab and within the clipboard group, click on the format painter icon.
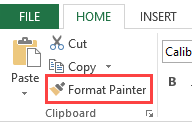
- Use your mouse to select the cells on which you want to copy that formatting.
Cool.. Isn’t it?
#2 Freeze Panes To Keep the Headers Always Visible
If you have a big data sets, and you scroll down the data, the headers at the top would disappear.
Similarly, if you scroll to the right, the column headers would disappear.
This makes to quite difficult to handle this data set as it becomes difficult to keep a track of the data points.
Here is the remedy – use the Freeze panes option to lock cells and columns.
Here is how to use it:
- Select the cell above which you want to freeze the rows and to the left of which you want to freeze the columns. For example, if you want to freeze top row and leftmost column, select cell B2.
- Go to View tab and in the Freeze Panes drop-down, select the Freeze Pane option.
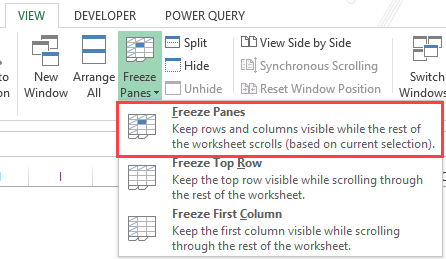
Now no matter where you go in the worksheet, your headers would always be visible.
#3 Quickly Insert comment with this Shortcut
You may need to insert comments in your data to keep a track of it or for someone else to review it.
Here is a super quick way to insert a comment in a cell in Excel.
- Select the cell in which you want to insert the comment.
- Use the keyboard shortcut – Shift + F2 (hold the shift key and then press F2).
This would instantly insert a comment in the cell.
#4 Quickly Remove Duplicates from your Data
Struggling with duplicate records in your data set.
This often happens when you get a data that has been collated from multiple sources and by many people.
Here is a quick way to get rid of all the duplicate records at once:
- Select the data set that has duplicates.
- Go to the Data tab and click on the Remove Duplicates option.
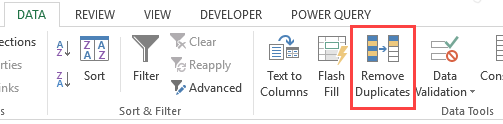
- In the Remove Duplicate dialog box, check the ‘My data has headers’ option (only if your data has headers), select the columns from which you want to remove the duplicates and then click OK.
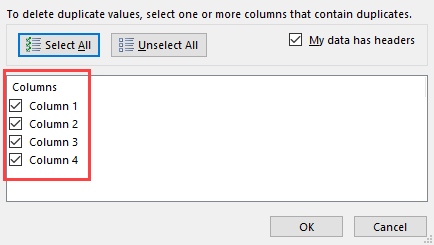
It will instantly remove all the duplicate records and show a prompt to tell you how many records have been deleted.
#5 Use Fill Handle to save time while Data Entry
Often, the data sets have some parts that follow a pattern.
For example, if you are entering serial numbers, it would go in a series (1,2,3..).
Similarly, if you’re entering months, it will again be a pre-defined series (Jan, Feb, Mar…)
You don’t have to enter these manually.
Excel has fill handle for such situations.
Let’s take an example of months and see how to use it:
- In the two consecutive cells, enter Jan and Feb.
- Now select these two cells and bring your cursor to the bottom right part of the selection. You will notice that the cursor turns into a plus icon.
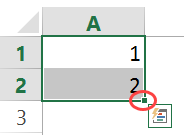
- Left click on the mouse and drag it down. It will fill all the cells till where you drag.
Similarly, you can do this with numbers and dates.
These are my top five time-saving Excel tips that I use almost daily.
What are you favorite Excel tips? Share it with me in the comments section.
You can also stay updated by subscribing to iTechCode.